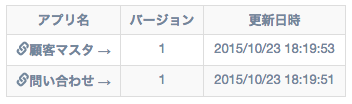環境の追加
kintoneアプリの実行環境に名前をつけて環境を作成します。「開発環境」「テスト環境」「本番環境」などの分かりやすい名前を付けてください。
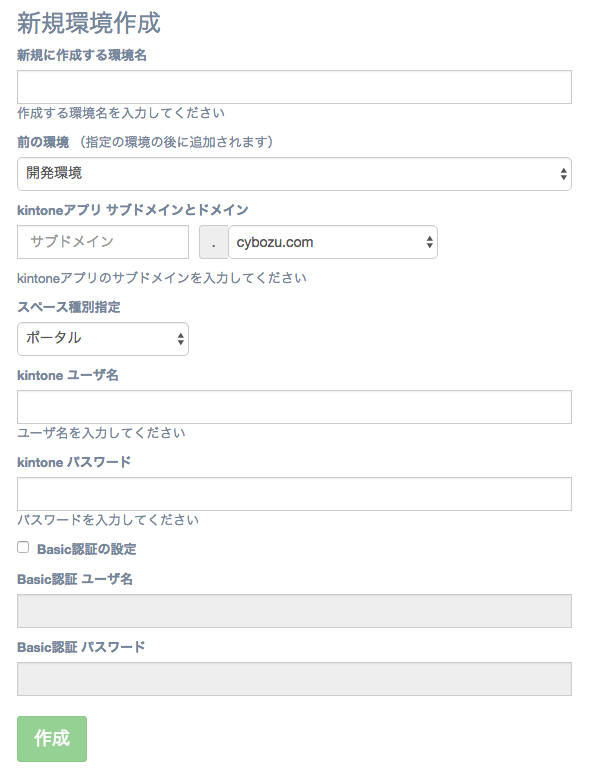
ここで入力するkintoneユーザ名は、管理しようとするアプリに対して、kintoneシステム管理者およびアプリ管理者の権限が必要となりますのでご注意ください。gusukuは、このユーザの権限でkintone上の操作を実行します。
(※このユーザーがアプリで出来る操作については、kintoneヘルプのこちらのページにてご確認ください。)
IPアドレス制限とBasic認証が設定されたkintoneのドメインに接続する場合、「Basic認証の設定」をクリックして、Basic認証のユーザ名とパスワードを設定してください。
作成ボタンをクリックすると、入力されたkintoneユーザ名とパスワードを実際に利用し、kintoneに接続できるかのテストを行います。もしどちらかが間違っていた場合にはエラーが出ますので、再度入力しなおしてください。
環境を作成すると、その環境がマトリックス上に表示されます。
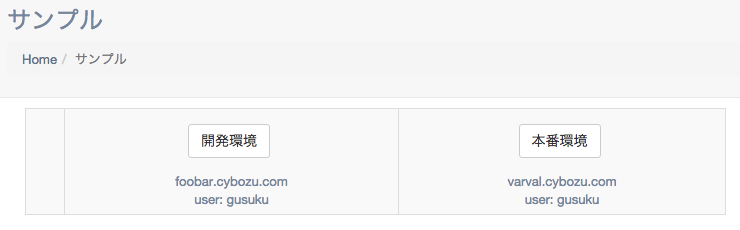
この環境一覧の画面は、のちに非常によく利用することになります。アプリを追加すると、gusukuの特徴である「マトリックス」という画面になります。
ここでは先ほどkintone上で作成したスペース1を開発環境、同じサブドメインのゲストスペースを本番環境として登録しました。
環境の中に進むには、環境名をクリックします。ここでは、開発環境をクリックしてください。
kintoneアプリの追加
アプリ追加ボタンをクリックして、アプリ追加画面に進みます。
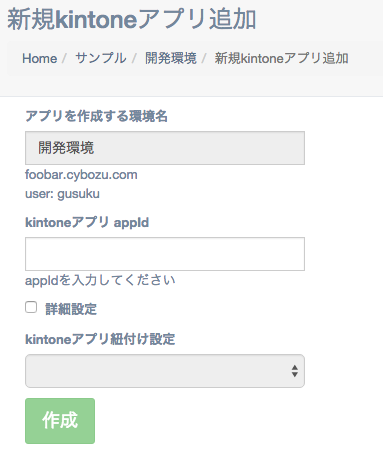
kintoneアプリ appIdの項目には、kintoneアプリのURLで appId を確認し、入力してください。
【例:https://foobar.cybozu.com/k/543/ のkintoneアプリの場合、543がappIdとなります。】
1つの環境には、その環境で動作しているkintoneアプリを複数追加することが可能です。いくつか追加すると、以下の様な画面になります。アプリ名をクリックすると、そのアプリの詳細画面に進みます。